Bluestacks released their 64-bit version which enables players to play any games or run apps that would require Android 64-bit.
This is great because you can now install Android game apps from the Google Play Store that can't be installed if you are using the 32-bit version of Bluestacks ("device incompatibility issues").
To check your Bluestack's version, go to "Settings" > "About" window, also check here if you have a 32-bit or a 64-bit version. Note that these versions requires different PC requirements, refer to their website's "Help Center" for more info.

The Problem:
- If you have successfully installed the Android 64-bit version of BlueStacks, you might encounter a problem that would prevent you from playing your favorite Android Games...Apps Crashing, I Cannot Open Games!
The Quick Fix:
- The culprit here is the "ABI Setting" because by default, the Android 64-bit version of BlueStacks would set "ARM64" under "ABI Setting". Hopefully they would be able to fix or update this, to be more user friendly...
Info About ABI
- All Android apps use either ARM or x86 libraries to run. Android detects the Application Binary Interface (ABI) of the device and loads the appropriate libraries to run the apps.
- But since the ABI of a PC requires x86 libraries, BlueStacks support them by default. However, you can switch the ABI to the ARM libraries and play the games it supports.
How Can I Switch the ABI?
- Launch BlueStacks and open the "Settings" from the Hamburger menu or click on the gear icon.
- Once the Settings menu opens up, go the "Engine" section. Scroll down until you reach the ABI Settings. Now you can choose between "Auto" or "ARM64" for the ABI settings.
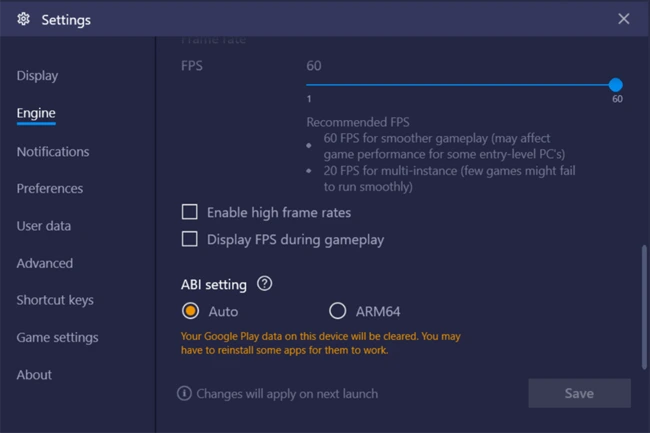
- Select "Auto" then click on Save. A pop up will appear asking you to restart BlueStacks. Click on Restart now, so that the changes may take effect.
Re-Install Your Game Apps:
- Once you are done setting up the "ABI" to "Auto", go and uninstall the game apps then re-install them again. Congratulations, you should now be able to open and play them all! ^^
- If it's not working, double check if you have the latest version (update your Bluestacks), or go to the "Help Section" of Bluestacks, then select "Report a Problem". You might be having some problems other than this.
What To Do Now?
- So basically, what you want to do here for now is to set the "ABI" to "Auto" first if you are going to install a new game app from the Google Play Store to ensure that you'll be able to play them right away (unless they'll be able to fix or update this, to be more user friendly...).
- TIP: Switch back the "ABI" to "ARM64" if you are going to install game apps from the Google Play Store that would require Android 64-bit. You can identify these game apps if you can still see a "device incompatibility" error even if you have the latest version of Bluestacks.
- NOTE: If the "ABI" is set to "Auto" but the game app is crashing after installation, try to uninstall the game app, set the "ABI" to "ARM64" then re-install the game to check if it would work.
- Try playing these type of games using "Auto" or "ARM64" after installation.
- That's it guys, I hope this article was able to solve your "app crashing" problem with Bluestacks 4 (64-bit version). Feel free to add more info or tips here to help other players, good luck and happy playing! ^^





